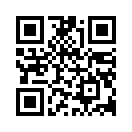WALKMANにCDを取り込みたい。トラブルと対処法(初心者)
私「WALKMANにCDをダビング?取り込む?とにかく曲を入れたいんですけど、全く分かりません!先生教えて下さい!」
ユピちゅー先生「覚えると簡単で便利だからMedia goがオススメ!」
一般的にCDをWALKMANへ取り込む方法を、WALKMANに入れる、転送する、ダビング、取り込む、インポート、移すなどと言われています。
それでは、何が必要でどのようにすれば良いのか?下記にて説明していきます。
インストールがまだの方は新しい「Music Center for PC」を。「Media go」と「x-アプリ」2017年12月ダウンロードサービス終了。 新しい「Music Center for PC」の使用方法などにはついては後々記事にするつもりですが、待ちきれないという方はソニー公式サイトにてご確認を。
音楽のソフトウェア「Media Go」および「x-アプリ」のダウンロードサービスを、2017年12月をもって終了させていただきます。
ソニー製品にて「Media Go」および「x-アプリ」をご利用中のお客様におかれましては、今後は「Music Center for PC」をご利用いただきますよう、お願いいたします。
目次 [表示]
WALKMANへ取り込む基本操作
Mediago起動>PCとWALKMANをUSBケーブルで繋ぐ>CDを挿入>インポート完了>左側「ミュージック」>でWALKMANに移したいアルバムジャケット画像をクリック>右下「転送」でOKです。
私「・・・は???初心者には意味が分かりません先生!」
ユピちゅー先生「詳しく説明します。」

WALKMANにCDを取り込みたい時に準備する物
- WALKMAN本体
- USBケーブル
- PC
- 取り込みたいCD
- Media go
まず最初にMedia goを準備します。
Media goをダブルクリックで起動>WALKMANをUSBケーブルで繋ぎ、WALKMANがMedia goに認識された事を確認する>取り込みたいCDをPCへ挿入(この時、最初の設定にてCDを挿入した際、自動で取り込むようにしておけば手間も省けます。)>インポート完了>左側「ミュージック」クリック>WALKMANに移したいアルバムジャケット画像をクリック>左下「転送」で完了。
Media goで CDが取り込めない!?トラブル対処法
たまにこんなの出ますがご安心を。簡単です。
このオーディオCDには複数の一致項目が見つかりました
このオーディオCDは自動インポートできませんでした。ボタンを使用して正しいアルバム情報を選択し、オーディオCDを手動でインポートします。
対処法
矢印の誘導まま、項目と一致の矢印をクリックして取り込みたいCDの正しい内容を確認します。(複数ある場合もありますので注意して下さい。)>正しい内容が表示されたら左下「CDのインポート」をクリック。>完了。
アルバムジャケット画像が非表示な場合、取り込みたいCDの正しい内容が見つからない場合がありますが、インポートが完了するまでそのまま待って完了させます。
(ジャケット画像が表示されない場合の対処法は下記で詳しく記載済ですのでそちらを参考に。)
(取り込みたいCDの正しい内容が見つからない場合は後程記載しますので、そちらを参考に。)
Media goでアルバムジャケット画像が表示されない場合の対処法
CDアルバムのジャケット画像が表示されないと、どれがどのようなCDアルバムなのか分からず困りますよね、Media goでは自動的に取得して貼り付けてくれますが、中には非表示のままの場合があります。そんな時は以下の方法でお試し下さい。つまり早い話、アルバムタイトルをコピペで検索サイトで探し、その画像をMedia goのアルバムジャケット画像が欲しい場所へ貼り付ける事でOKなのです。ドラッグ&ドロップでも可能らしいですが、上手くいかない場合は下記方法で。
覚えておくと便利で簡単な方法の手順:アルバムタイトルをコピーする。
画像非表示のアルバムをダブルクリック>アルバム内のタイトルどれでも良いのでどれかの上にマウスを合わせて左クリック>「プロパティ」クリック>オーディオプロパティが開くのでそのまま真ん中あたり「アルバム」のBOX内でアルバムタイトルをコピーしたらそのまま「キャンセル」をクリック>検索サイトで先程コピーしたタイトルを貼り付けて検索>保存(この時、画像上で左クリック>「名前を付けて画像を保存」クリック>PCフォルダーが開くので、ファイル名のBOX内の元々表示されているファイル名を削除>好きな名前で保存する。※好きな名前で保存する場合は呼び出す時に必要なのでコピーしておく>保存。
アルバム名をコピーしておくとジャケット画像を検索サイトで探す時に打ち込む面倒もなく後々便利です。では次はアルバムジャケット画像についてです。
CDのアルバムジャケット画像をMedia go上の非表示場所へ貼り付ける
アルバムジャケット画像をMedia goの欲しい場所へ貼り付ける作業へ移ります。先程、アルバムジャケット画像を好きな名前で保存した名前をコピーした物を使用します。検索サイトなどでアルバムジャケット画像をタイトルを付けてPCへ保存します。
ジャケット画像を貼り付けたいタイトルにマウスを合わせてクリック>そのままマウス左クリック>「プロパティ」クリック>アルバムのプロパティが開きますのでアートワーク内の「+追加」をクリック>PC内ファイルが開きますので上部は触らず、先程コピーした物を「ファイル名」のBOX内でクリックし、マウスで左クリック「貼り付け」クリック>そのすぐ右側「開く」>アルバムのプロパティが開き、アルバム画像が表示されるので正しいか確認したら「OK」で完了。
無事にアルバムジャケット画像が貼り付けられました。
取り込みたいCDの正しい内容が見つからない場合の対処法
インポート時にアルバムCDの正しい内容が一致しない場合
Media go左側アートワーク取得で操作しますが、それでも見つからない場合、手動で編集入力する必要があります。アルバム名、曲目のタイトルなど手動で打ち込んだら完成です。
WALKMANでジャケット画像が表示されない場合の対処法
簡単です。Media goにて上記の操作後、WALKMANへ転送し直せば良いだけです。
まとめ
PCのデスクトップへMedia goをショートカットさせて表示させておくと便利。
自動で取り込む設定にしておくと便利。
蛇足
Media PlayerではMedia goにてインポートした楽曲をCD化する事も可能。
ダビング、CDに焼く、落とす、などと言われています。愛車がWALKMAN非対応、そもそもCDしか対応指定ない場合などに使用すると便利。(Media Playerとは?それは後程詳しく説明します。)
Media Playerの詳細
後程記載しますのでお楽しみに^^
PCが無くても音源をWALKMANに転送可能?
専用ケーブル使用で解決。
某アイテム使用にて可。後程記載しますのでお楽しみに^^